Brzo podešavanje zaposlenih u usluzi Microsoft 365 za preduzeća
Ključno je da sve podesite u usluzi Microsoft 365, tako da možete odmah da odete na posao i budete produktivni. Koristite ovaj vodič za brzo podešavanje da biste se prijavili, instalirali aplikacije, podesili Outlook i Teams i premestili datoteke u oblak.
Savet
Da li ste administrator za svoje preduzeće i tražite informacije o tome kako da podesite stvari u usluzi Microsoft 365? Pogledajte članak Dobro došli u Microsoft 365 za preduzeća.

1. korak – Prijavljivanje u Microsoft 365
Možete odabrati da se prijavite na Microsoft 365 nalog na vebu ili pomoću aplikacije za stone računare. Odaberite odgovarajuću karticu da biste pronašli korake:
Za veb:
-
Idite na stranicu microsoft365.com odaberite stavku Prijavi se.
-
Otkucajte e-adresu i lozinku koje ste obezbedili u preduzeću, a zatim izaberite stavku Prijavi se.
-
Ažurirajte lozinku ili podesite dodatne bezbednosne zahteve, kao što je korišćenje aplikacije Microsoft Authenticator za višestruku potvrdu identiteta.
Za radnu površinu:
-
Otvorite " Start" meni i pretražite Microsoft 365.
-
Izaberite aplikaciju iz rezultata pretrage
-
Otkucajte e-adresu i lozinku koje ste obezbedili u preduzeću, a zatim izaberite stavku Prijavi se.
2. korak – Preuzimanje i instaliranje Microsoft 365 aplikacija
-
Kada se prijavite, odaberite stavku Instaliraj aplikacije u gornjem desnom uglu.
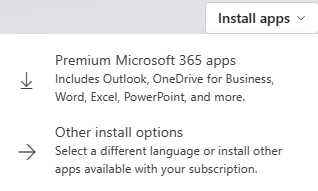
-
U pregledaču Chrome idite na preuzimanje na dnu stranice i odaberite stavku Otvori.
U pregledaču Microsoft Edge odaberite stavku Sačuvaj, a zatim stavku Pokreni.
-
Ako se od vas zatraži da dozvolite aplikaciji da unosi promene, odaberite stavku Da.
Potrebno vam je više informacija? Pogledajte preuzimanje i instaliranje aplikacija.
3. korak – Podešavanje i korišćenje programa Outlook
-
Otvorite Outlook i prijavite se.
Ako već koristite Outlook, u polju Pretraga otkucajtenalog, a zatim izaberite stavku Dodaj nalog. -
Unesite adresu e-pošte za nalog u usluzi Microsoft 365 za preduzeća i prijavite se.
Više informacija potražite u članku Podešavanje i korišćenje programa Outlook.
Savet
Ako treba da migrirate e-poštu, kontakte ili kalendare, pogledajte premeštanje stare e-pošte, kalendara i kontakata u Microsoft 365.
4. korak – Saradnja i sastajanje sa uslugom Microsoft Teams
Teams je moćna aplikacija koja će postati čvorište vašeg tima za saradnju i sastanke.
Ćaskanje – Poručite nekome ili grupi da pričaju o poslu, projektima ili samo radi zabave.
Teams – Kreirajte tim i kanale da biste okupili ljude i radili u fokusiranim prostorima sa razgovorima i datotekama.
Kalendar – Povežite se sa osobama pre, tokom i posle sastanka, tako da je lako pronaći pripremu i praćenje. Ovaj Teams kalendar se sinhronizuje sa Outlook onemogućenim.
Aplikacije – Pronađite poznate aplikacije i istražite nove da biste pojednostavili, prilagodili i upravljali načinom na koji radite.
Saveti
-
Budite u toku sa svim nepročitanim porukama, @mentions, odgovorima i još mnogo toga u okviru Aktivnost.
-
Koristite polje za pretragu da biste pronašli i filtrirali određene stavke ili osobe, izvršili radnje sa brzim pristupom i pokrenuli aplikacije.
Želite više informacija? Idite na stavku Saradnja i sastanite se sa uslugom Teams da biste saznali više.
5. korak – Čuvanje ili kopiranje datoteka u OneDrive
Ključno je da sačuvate datoteke u oblaku pomoću usluge OneDrive ili sistema SharePoint. Ovo otključava saradnju, mogućnost brzog deljenja sa drugim osobama unutar ili izvan vašeg preduzeća i održava ih bezbednim i zaštićenim.
-
Sačuvajte dokumente u usluzi OneDrive iz menija Sačuvaj kao u aplikacijama, kao što su Word, Excel ili PowerPoint.
-
Kopirajte datoteke iz drugih fascikli na računaru u OneDrive, tako da su dostupne sa bilo kog mesta.
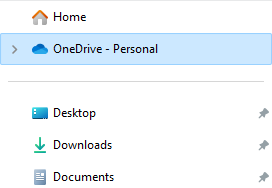
Savet
Takođe možete da skladištite datoteke na lokacijama u usluzi Microsoft 365.
Deljenje datoteka iz Microsoft 365 aplikacija
Kada sačuvate datoteke u usluzi OneDrive ili sistemu SharePoint, lako ih delite sa drugim osobama u preduzeću ili sa klijentima da biste sarađivali.
-
Delite dokumente sa drugima tako što ćete odabrati stavku Deli.

-
Otkucajte njihovu adresu e-pošte, odaberite stavku pročitano ili uredi, uključite poruku, a zatim izaberite stavku Deliili Preuzmi vezu za deljenje.
6. korak – Uključite višestruku potvrdu identiteta da biste ostali bezbedni

Ako to već niste uradili, kada se prijavite na Microsoft 365 nalog pojavljuje se dijalog "Bezbednost" koji vas podseća da podesite osnovnu bezbednost:
-
U polju Pomozite nam da zaštitimo vaš nalog kliknite na dugme Dalje.
-
Ako nemate aplikaciju Microsoft Authenticator za iOS ili Android, izaberite stavku Preuzmi odmah.
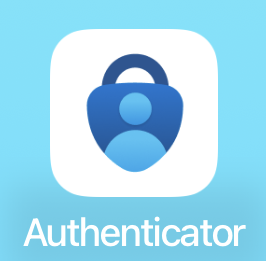
Savet
Možete da skenirate QR kôd ili pošaljete vezu ka mobilnom uređaju da biste preuzeli aplikaciju Authenticator sa stranice aplikacije Authenticator.
-
Kada preuzmete Authenticator, kliknite na dugme Dalje.
-
Izaberite metod telefona da biste primali kodove po tekstu.
-
Kada primite kôd po tekstu, otkucajte broj koda u polje, a zatim kliknite na dugme Dalje.
-
Kliknite na dugme Dalje i otvorite Authenticator na telefonu.
-
Skenirajte QR kôd na ekranu pomoću aplikacije Authenticator, a zatim izaberite stavku Odobri kada primite obaveštenje o telefonu.
-
Izaberite stavku Gotovo.
Pronađite još bezbednosnih saveta u članku Bezbednosne funkcije i postavke.








